Aquí otro procedimiento muy útil para cuando tenemos que enviar mensajes de correo electrónico personalizados a una lista muy grande de destinatarios. Pongo como ejemplo el siguiente caso:
Deseamos enviar un mensaje de correo electrónico a 1000 usuarios indicándoles sus credenciales (Usuario y Password) para ingresar a un nuevo sistema.
El mensaje de correo sería prácticamente el mismo para todos los destinatarios, lo único que cambiaría sería probablemente el saludo, el usuario y el Password. Algo así como lo siguiente:
Si esta es nuestra necesidad, podemos emplear el siguiente procedimiento para automatizar esta tarea, que de hacerlo manual, se nos iría media vida.
Requisitos Previos:
- Tener una cuenta de correo electrónico configurada en Office Outlook (Esta dirección de correo electrónico será usada para el envío de correo electrónico)
- Contar con una lista de las direcciones de correo electrónico y otros datos que se puedan incluir en el cuerpo del mensaje de correo que se enviará masivamente.
En mi caso, he creado un archivo en Excel que contiene una pequeña tabla con la lista de direcciones de correo electrónico y otros datos que usaré.
En este escenario, enviaré correo electrónico de forma masiva a cada dirección de correo con su usuario y contraseña correspondiente, sin el riesgo de que la información confidencial pueda ser enviada a otra dirección de correo diferente.
Procedimiento:
- Abrir un nuevo archivo de Word.
- Seleccionar menú “Correspondencia” -> Iniciar Combinación de correspondencia -> “Paso a paso por el asistente para combinar Correspondencia”
- Del lado derecho aparecerá un asistente que nos guiará durante el proceso. Como primer paso elegiremos la opción “Mensajes de correo electrónico” y damos click en “Siguiente: Inicie el documento”.
- Seleccione el documento inicial, en mi caso, utilizaré el documento actual. De click en Siguiente: Seleccione los destinatarios.
- Seleccionamos “Utilizar lista existente”, damos click en examinar y seleccionaremos el archivo de Excel que hemos creado y que contiene la lista de direcciones de correo electrónico, entre otros datos.
- Una vez que seleccionamos nuestro archivo de Excel, seleccionamos el número de hoja en el que se encuentran nuestros datos, posteriormente se nos muestra la información encontrada por el asistente y damos click en Aceptar.
- En el siguiente paso, redactaremos el cuerpo de correo electrónico dejando espacios para introducir los campos personalizados, Nombre, usuario, contraseña, o los que se requieran para su caso.
- Para introducir los campos personalizados que se incluirán en el cuerpo del mensaje, posicione el cursor en la parte del documento donde lo desea insertar y de click en la opción más elementos, después elija el campo que desea insertar y de click en Insertar:
- Una vez que insertó todos los campos requeridos, de click en siguiente, se le mostrará la vista previa del mensaje de correo electrónico.
- Como último paso del asistente, de click en la opción Combinar->Correo electrónico.
Le aparecerá una ventana donde tendrá que elegir el campo de la tabla en el archivo de Excel donde se encuentra la lista de destinatarios, deberá escribir el asunto del mensaje de correo electrónico y elegir el formato. Puede seleccionar los registros a los que se enviará el correo electrónico. De click en Aceptar para iniciar el proceso de envío.
En el buzón de salida de Outlook podrá apreciar los mensajes que se han enviado a los distintos destinatarios.
- Sentarse a disfrutar de un buen café.
Siguiendo un procedimiento bastante sencillo hemos podido enviar un correo personalizado a x cantidad de destinatarios sin tener que invertir demasiado tiempo. Un procedimiento que sin duda nos sacará de muchos apuros.
Para mayores referencias, consultar:



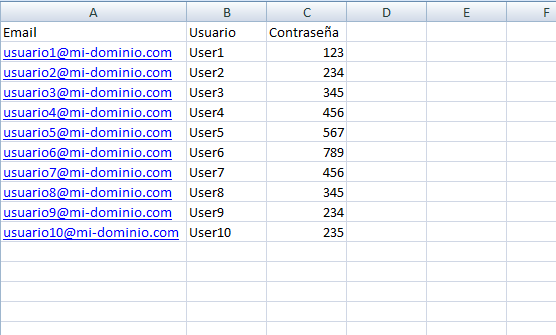
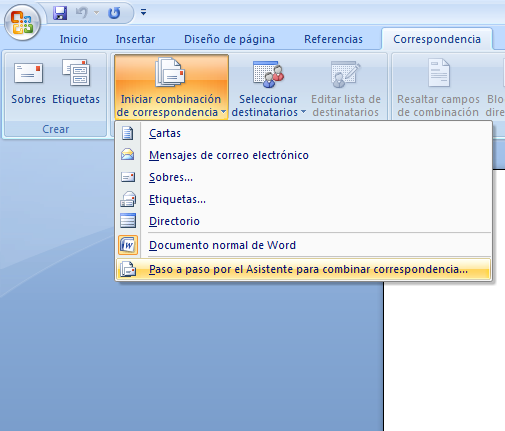
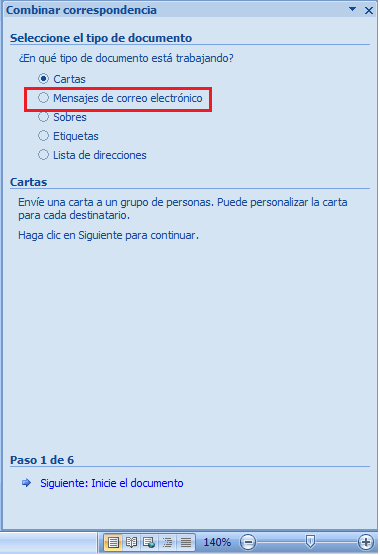



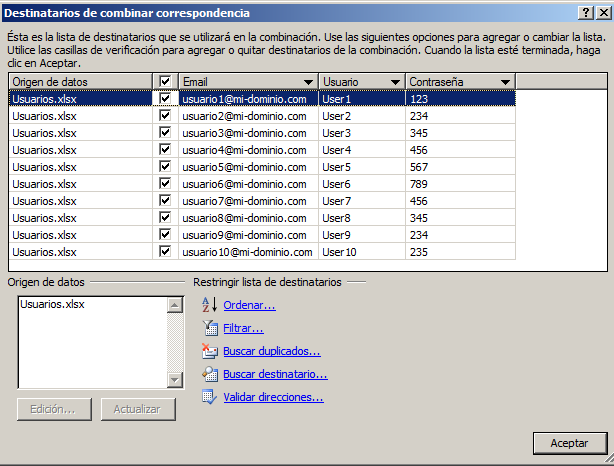
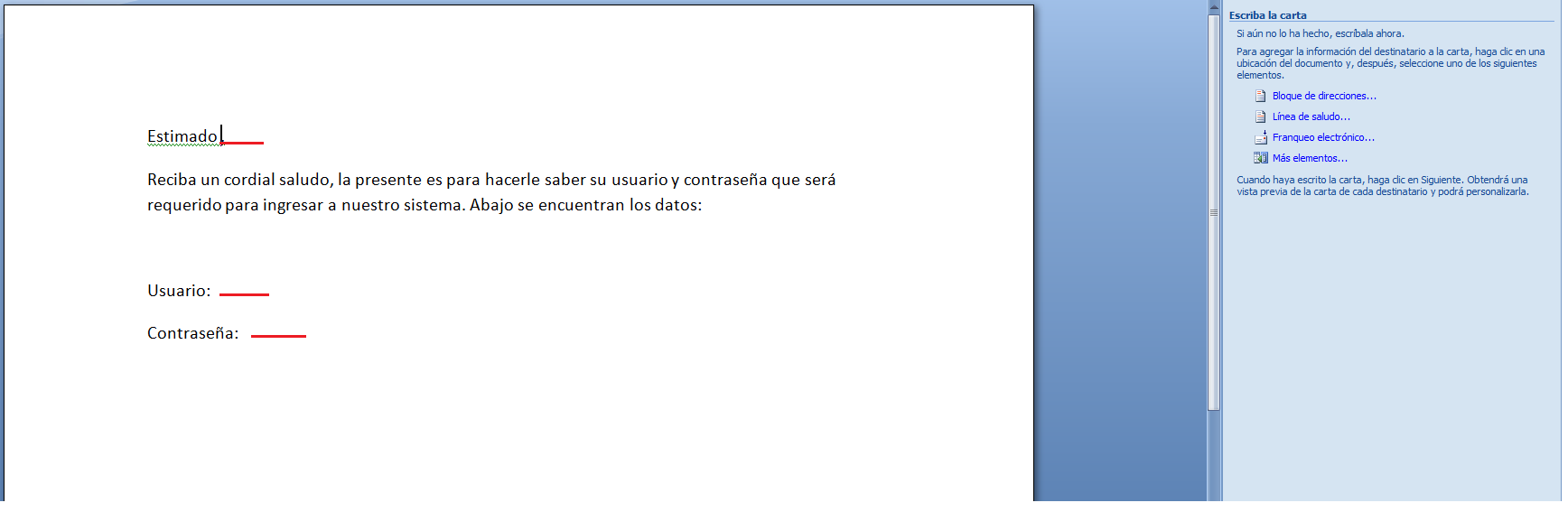
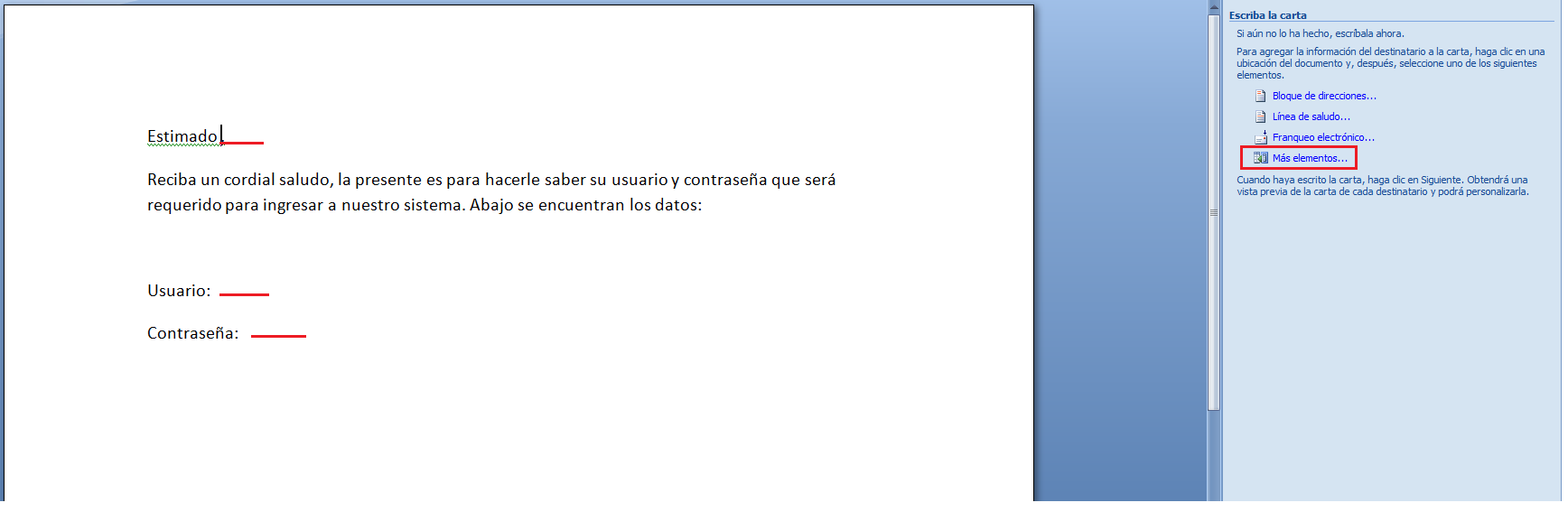

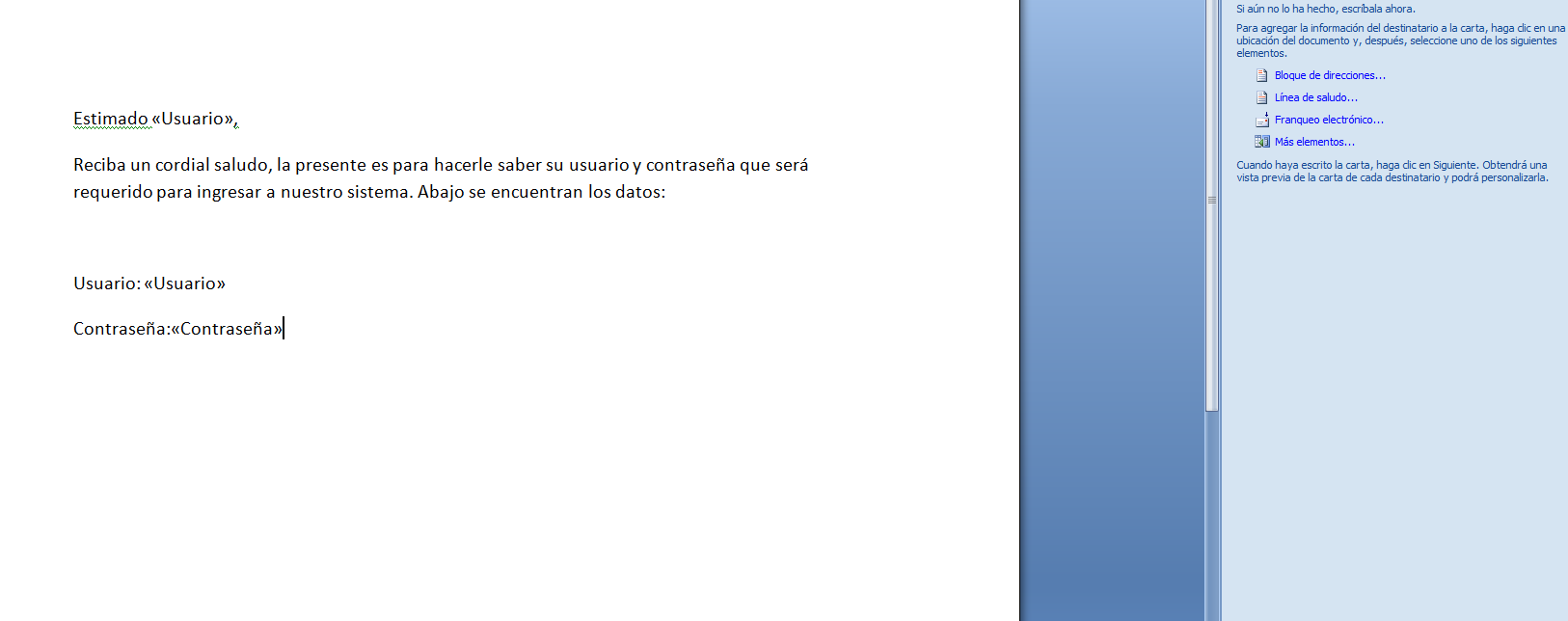

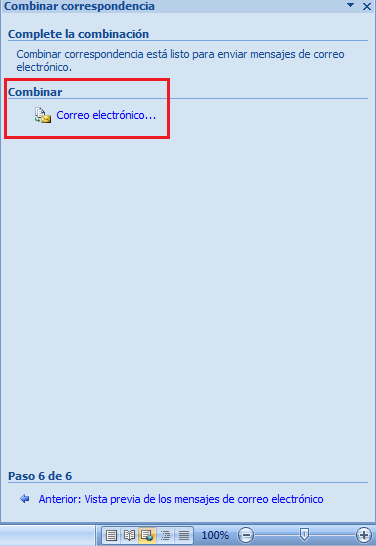

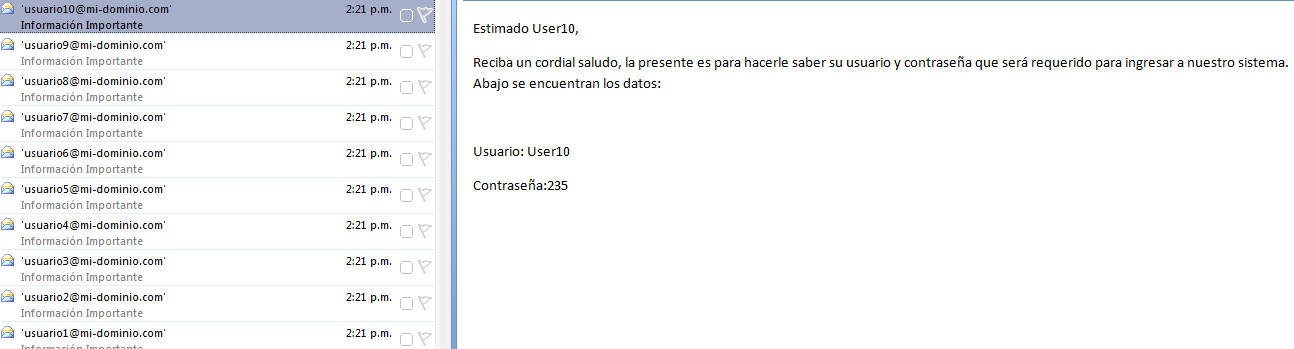
Qué ingratitud, ni un comentario. Gracias. El procedimiento es diferente en Ms Office 2013 o 2016?
Esta solucion para envio de correos masivos es interesante, mi pregunta es la siguiente: Al enviar estos correos desde mi direccion no me perjudicara que luego mi correo se vuelva SPAM?
¡Hola!
Me encantó tu solución, es practica y fácil. Muchas gracias por compartirla.
Tengo una duda, ¿con este método es posible adjuntar archivos como un .pdf?
Gracias de antemano,
¡Saludos!
Genial justo esto es lo que me faltaba para terminar mi trabajo, al fiiiiin T.T GRACIAS!
Gracias por esto…
Very good post. I certainly appreciate this site. Continue the good work!
Si hubiese encontrado esta entrada al principio de todo el proceso, me hubiese ahorrado unas 5 o 6 horas de investigación.
Mejor explicado imposible, los pasos cambian un poco en Office 2013 y 2016, pero el funcionamiento es muy similar.